http://pal.codeplex.com/
http://www.microsoft.com/download/en/details.aspx?id=6576
http://www.microsoft.com/download/en/details.aspx?id=24659
http://www.microsoft.com/download/en/details.aspx?id=22602
http://www.microsoft.com/download/en/details.aspx?id=14422
http://www.microsoft.com/download/en/details.aspx?amp;amp;amp;amp;amp;amp;amp;DisplayLang=en&id=11886
All you do to start it is just double click it. The executable will launch a command prompt that will generate several messages. The command prompt prints a message to the screen once it has finished initializing, signaling that it’s ready for testing. Below is the output generated from my when I clicked on the PSSDIAG.exe.
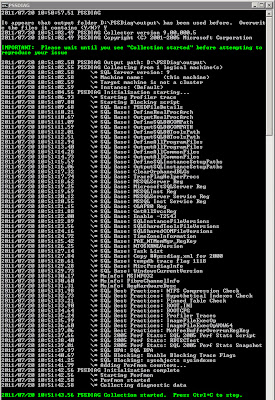
Onto the PAL tool.
The PAL Tool assumes that you have a database name PerfAnalysis installed on your database server. I can't remember if the installation process created this or if I had to create this manually. Obviously, If you do not have one, you will need to create an empty database named PerfAnalysis. I
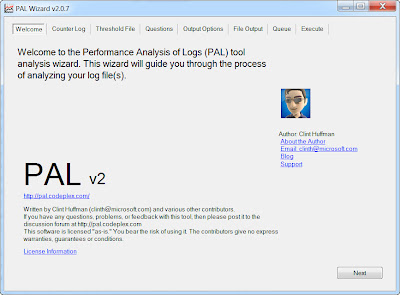
The PAL tool will walk you through a wizard type interface. The most important items to fill out are below. For simplicity, I will not share all of my server details with you.
1. Find the .BLG file in the output folder and use that for the counter log file path.
2. Threshold file title is the version of SQL Server that you are on.
3. Number of processors the SQL Server has that you performed your PSSDiag on.
4. If the 3GB switch is enabled on your SQL Server.
5. If your Server is 32 or 64 Bit.
6. How much memory you have on the server dedicated to SQL Server.
7. Next, next, next....finish.
After clicking finish, there will be another command prompt launched which will give you the status of the output that PAL creates. PAL will create an HTM file that it will place in the PAL installation directory. This process will take several minutes and will increase in time depending on the size of your collection.
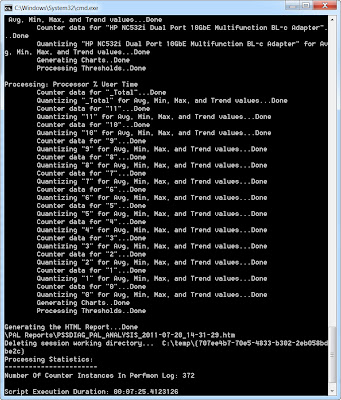
PAL produces an html file with several stats, charts and summaries. At the top of the web page, there are alerts by chronological order and by type of alert that allow you to drill down into the html file.
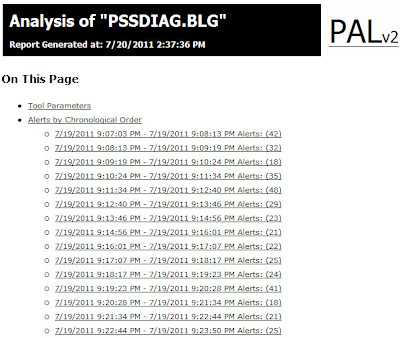
When drilling down, you will see something like the following.

Like I mentioned before, there are charts as well.
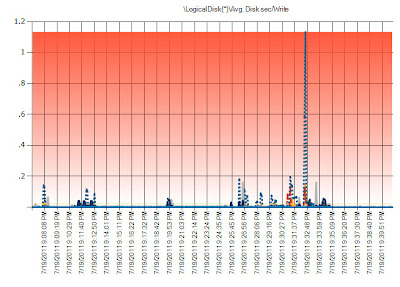
RML is an additional type of utiltiy that Microsoft uses in house for testing. To fire up RML, launch the RML command prompt. It will be somewhere in your system tray or start menu.
Type the following command in your RML prompt:
readtrace -IDriveLetter:\outputdirectory\nameofyourtracefile.trc -oDriveLetter:outputdirectory\yourchoiceoffilename
For example, my command was:
readtrace -ID:\Vision61Summary-output\Vision_sp_trace.trc -oD:\
Vision61Summary-output\Vision_PRSummaryOUTPUT
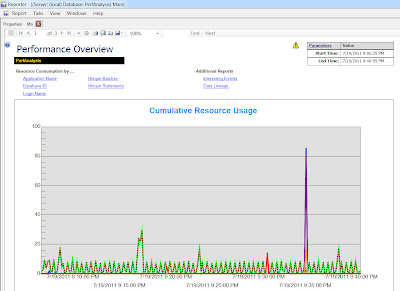
By clicking on the interesting events link, you will get an nice high level view of events that should be looked at.
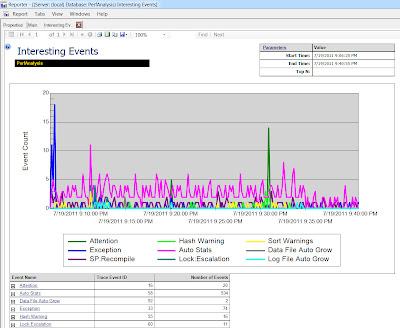
Now that we have walked through the tools involved in capturing and analyzing output, this is probably a good place to finish this part of the post. Any further, and we will be entering the analysis of the PRSummary build.
I will follow up in a few days with a second post analyzing what I found in the output. Stay tuned and enjoy.